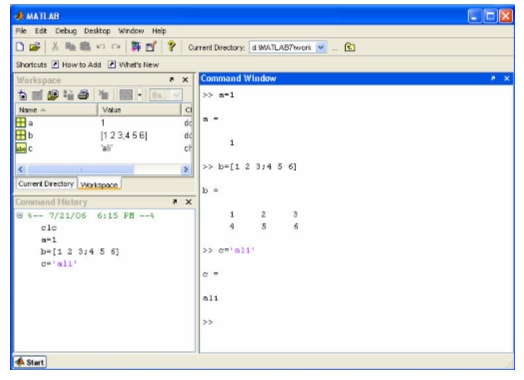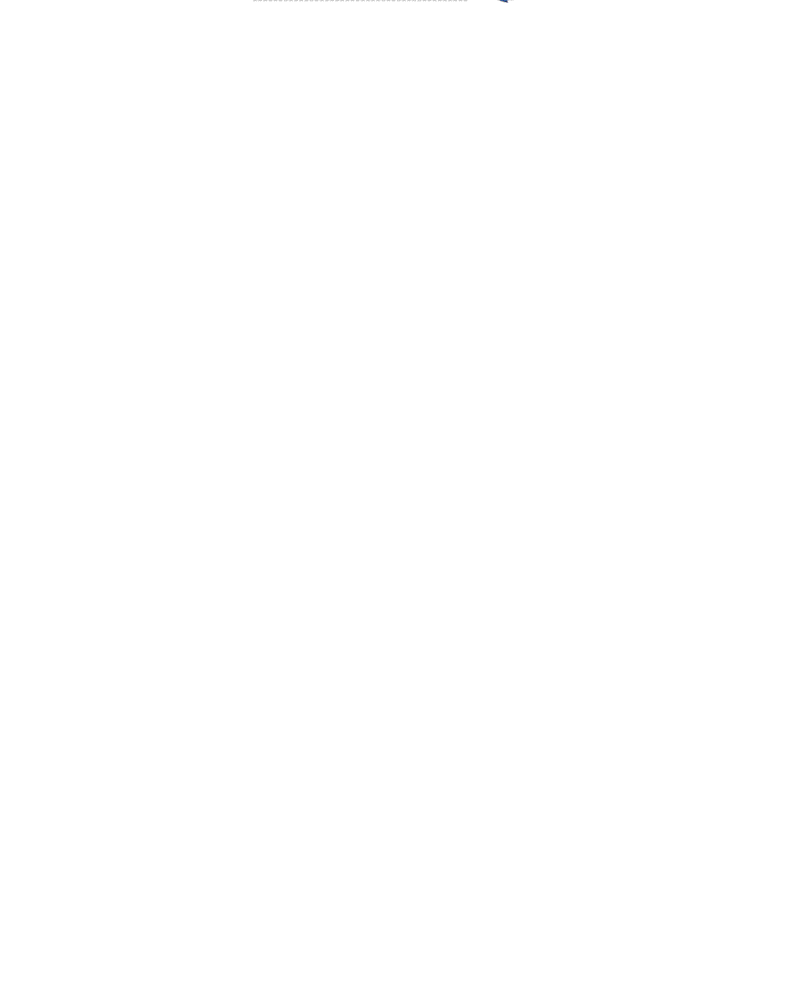کتاب آموزش نرم افزار متلب (Matlab) با بیان ساده و تصویری
نصب متلب (Matlab)
با گذاشتن CD نصب متلب برنامه نصب به طور خودکار شروع به کار می کند. البته ممکن است بدلیل نقص سیستم عامل قبل از نصب متلب، نرم افزار java virtual machine نصب شود و پس از آن کامپیوتر دوباره راه اندازی شود.
پس از اجرای برنامه نصب کامپیوتر یک کد PLP خواهد خواست که در CD نصب وجود دارد و کدی شبیه ۱۳-۱۲۳۴۵-۱۲۳۴۵-۱۲۳۴۵-… که دو رقم اول شماره نسخه و بقیه اعداد پنج حرفی است پس از آن مسیر و نوع نصب درخواست می شود که سه نوع نصب وجود دارد:
۱- فقط برنامه (product only)
۲- فقط Documentation only) help)
۳- هم برنامه هم Documentation and product) Help)
پس از اعمال تنظیمات مربوطه کامپیوتر شروع به نصب خواهد کرد که اگر به صورت کامل نصب کنید کمی بیشتر از پانزده دقیقه طول خواهد کشید که البته CD دوم (درصورتی که بسته دو cd داشته باشد) پرونده های HELP نرم افزار است که می توان آن را نصب نمود (skip documentation و یا skip cd2) ولی توصیه می کنیم که نرم افزار را به صورت کامل نصب نمایید.
البته نصب نرم افزار بسته به نسخه مربوطه از ۱GB تا ۲GB به فضا نیاز خواهد داشت پس متلب را در درایو ویندوز ننمایید.
در صوتی که میخواهید فضای کمی استفاده کنید در حالت انتخابی نصب را دنبال کنید و ابزارهایی که احتیاج ندارید را نصب نکنید.
اگر متلب را برای اولین بار باز کرده باشید صفحه ای مانند شکل زبر خواهید دید (البته در این صفحه launch pad نشان داده نشده است)
وقتی متلب را برای اولین بار راه اندازی میکنیم پنج پنجره خواهیم دید.
۱-command window
پنجره دستور… که می توانیم همه دستورات متلب را، البته به صورت سطری (فقط یک دستور) در آن اجرا کنیم و همینطور پاسخ اجرای دستورات در اینجا نمایش داده می شود.
(پنجره سمت راست در شکل بالا)
۲-command history
پنجره ای است که همه دستورات اجرا شده در command window را بایگانی می کند.
(پنجره کوچک پایین و سمت راست در شکل بالا)
۳-work space
مکانی است که همه پارامترها و ماتریسهای تعریف شده در آن نگهداری می شود.
(پنجره کوچک بالا و سمت چپ در شکل بالا)
البته اگر بر روی هرکدام از پارامترها دبل کلیک کنیم پنجره ای به نام array editor باز خواهد شد که می توانیم همه پارامترها را ویرایش کنیم.
۴- launch pad
ابزاری برای دسترسی آسان دموها، جعبه ابزارها، راهنما و… است که البته در متلب ۷ و بالاتر توسط دکمه start خود متلب در سمت چپ پایین صفحه می توان آن را دید که با کلیک بر روی آن همه ابزارها، دموها و…لیست شده اند.
(در شکل بالا launch pad نشان داده نشده است ولی در سمت چپ و پایین میتوانید دکمه start را ببینید)
۵-current directory
این پنجره مکان فایلی که برنامه در حال اجرا در متلب در آن قرار دارد را نشان می دهد که البته همه فایل های موجود را نیز نمایش می دهد. این شاخه عموماٌ و البته در زمان راه اندازی به مسیر شاخه work منتقل میشود که در مسیر MATLAB7\work\\ قرار دارد.
هر دستور ورودی و خروی در این فایل انجام خواهد شد (یعنی اگر پارامتری را بخواهیم ذخیره کنیم در ایمن شاخه و این فایل ذخیره خواهد شد) و البته اگر بخواهیم برنامه را اجرا کنیم باید در این شاخه باشد که البته در صورت یکی نبودن شاخه ها متلب خود شاخه را تغییر خواهد داد.
Current directory را می توان هم از پنجره current directory و هم فشار دادن دکمه مربوطه در نوار ابزار، تغییر داد.
کاربران گرامی سایت مهندس ایران برای دریافت کامل فایل آموزشی «کتاب آموزش نرم افزار Matlab با بیان ساده و تصویری» به بخش دانلود مراجعه کرده و این فایل را دانلود نمایید…
مطالب مرتبط
نظرات
برچسب ها